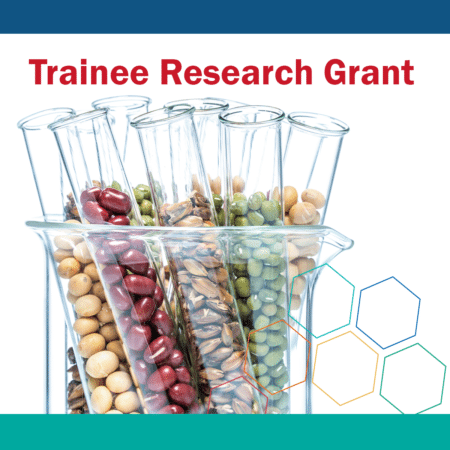ACLM Trainee Research Scholarship and Grants Program
Program Goals
- To encourage and facilitate the conduct of original research activities relevant to lifestyle medicine among ACLM Trainees (ACLM members who are undergraduate students, graduate students, medical students, and medical residents).
- To provide mentoring in lifestyle medicine to ACLM Trainees engaged in research.
Scholarships Available (1 each)
- ACLM Unrestricted Research Grant – $500
- ACLM Unrestricted Research Grant – $1000
- ACLM Open Access Publication Grant –$3000
Important Dates
- Call for proposals opens April 15, 2024
- Deadline for submissions July 31, 2024
- Proposals reviewed and scored, awards announced September 15, 2024
- Awardees acknowledged at LM2024: Orlando, FL, October 27 – 30, 2024